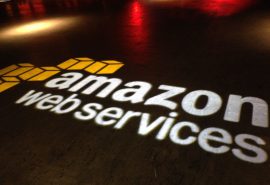Full Setup of WordPress On Amazon EC2 Amazon Linux AMI
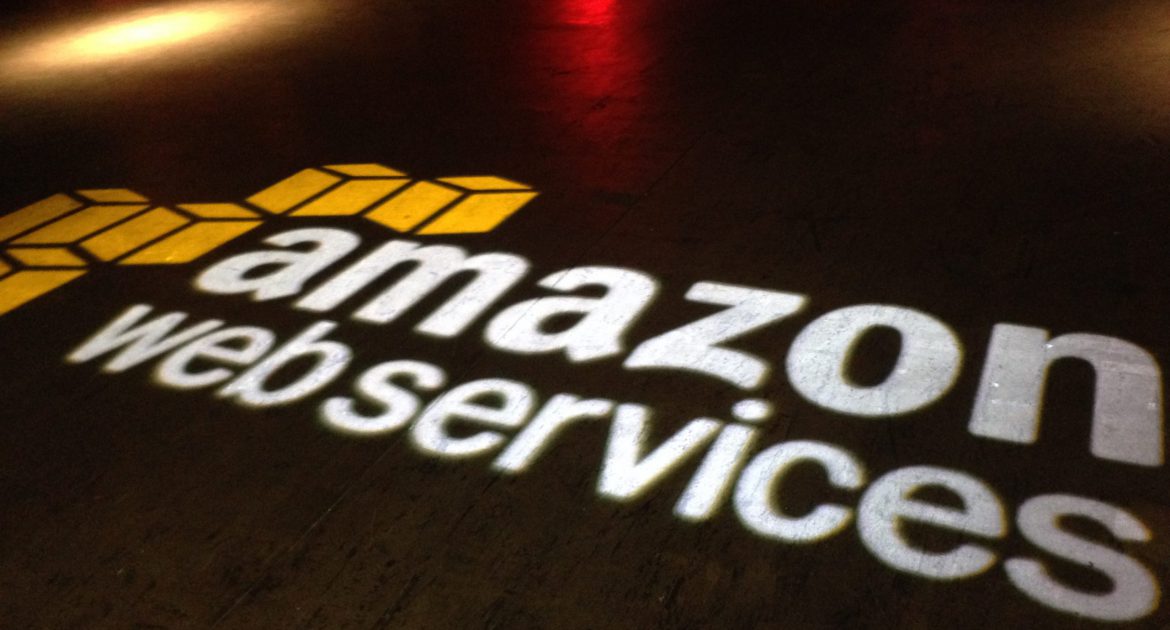
In this tutorial we will be taking you through the full setup of installing a WordPress install on a Amazon Web Services EC2 AMI using a FREE t2.micro. Please leave any comments below.
Log into AWS account and go to EC2 dashboard.
https://eu-west-1.console.aws.amazon.com/ec2/v2/home?region=eu-west-1#
Click launch instance

Select Amazon Linux AMI 2016.03.0 (HVM), SSD Volume Type

Leave on t2.micro free tier

Leave Configure Instance Details

Leave Add Storage

Tag Instance give your instance a value

Configure Security Group

Lock ssh port to my ip in select box
Add rule http port 80
Change Security group name: to something memorable
Click Review and launch and then Launch
(you will be asked to create a key pair)
Select create new key pair and give your pem file a memorable name.
Click download key pair and it will download to your computer (store this somewhere safe i have a folder called pems this will be your only root into your box)

Click Launch instances.
Click view instances and you will see it initializing
Select your instance and click connect in the top bar
Now locally where your store your pem open terminal and cd into the folder and run.
chmod 400 wordpressdefault.pem ssh -i "wordpressdefault.pem" ec2-user@ec2-52-51-46-205.eu-west-1.compute.amazonaws.com
Now you should be in your box.
Run
sudo yum update -y sudo yum install -y httpd24 php56 mysql55-server php56-mysqlnd sudo service httpd start
Now you should see everyting up at your public dns.
Ec2-52-51-46-205.eu-west-1.compute.amazonaws.com
I am not going through vhosts in this so everything will be in /var/www/html/
set file permissions
sudo groupadd www sudo usermod -a -G www ec2-user exit
And log back in click the up arrow in terminal
Check your ec2-user group has been added
ls -l /var/www
sudo groupadd www
sudo usermod -a -G www ec2-user
exit
# log backin
groups
sudo chown -R root:www /var/www
sudo chmod 2775 /var/www
find /var/www -type d -exec sudo chmod 2775 {} \;
find /var/www -type f -exec sudo chmod 0664 {} \;
Setting up local mysql
sudo service mysqld start sudo mysql_secure_installation
Press enter for Enter current password for root as its blank set a new password
Remove anonymous users – Yes
Disallow root login remotely – Yes
Remove test database and access to it? – Yes
Reload privilege tables now – Yes
Install phpMyAdmin
sudo yum-config-manager --enable epel sudo yum install -y phpMyAdmin
Configure your phpMyAdmin
Get your ip address from AWS or run this in you box
host ec2-52-51-46-205.eu-west-1.compute.amazonaws.com sudo sed -i -e 's/127.0.0.1/172.31.43.155/g' /etc/httpd/conf.d/phpMyAdmin.conf sudo service httpd restart
Now run
sudo tail -n 1 /var/log/httpd/access_log | awk '{ print $1 }'
Your will be given a new ip
sudo vim /etc/httpd/conf.d/phpMyAdmin.conf
Click i to insert and replace the old ip with new one when done click escape
:wq
To exit and save
sudo service httpd restart
You will now have phpmyadmin
http://ec2-52-51-46-205.eu-west-1.compute.amazonaws.com/phpmyadmin
Login with
Username: root
Password: (your set password)
Ok so lets setup WordPress
cd /var/www/html/
Lets install locate to make life easier finding paths later on
sudo yum -y install mlocate && sudo updatedb
Check its working
locate php.ini sudo wget https://wordpress.org/latest.zip sudo unzip latest.zip sudo mv wordpress/* ./ sudo rm latest.zip sudo rmdir wordpress
Increase mysql
sudo vim /etc/php.ini
Use / and search for
/memory_limit /post_max_size /upload_max_filesize
In phpmyadmin create a new database called wordpress or whatever name you want.
Run the install in browser
Database name: wordpress (or whatever you set)
Username: root
Password: (what you set earlier)
Table Prefix: wp_ (or change if you want)
You may get Sorry, but I can’t write the wp-config.php file.
So run the following
cd /var/www
sudo chown -R apache /var/www/html
cd html/
sudo find . -type d -exec chmod 0755 {} \;
sudo find . -type f -exec chmod 0644 {} \;
sudo service httpd restart
Refresh the browser and run the setup again your should now be all set.
All right, sparky!
Update! you will have to do this to fix any permalink issues,
sudo vim /etc/httpd/conf/httpd.conf
Find Allowoveride None and replace with
Allowoveride All
Now so you never have to do all the above again log back into AWS and select your EC2 instance
Click action in top bar click image create image call your image a name
WordPress Default
You can now fire up this exact setup whenever you want a new WordPress website.
Installing SSL
cd /tmp mkdir private cd private/ openssl req -nodes -newkey rsa:2048 -keyout your_domain_name.com.key -out your_domain_name.com.csr
Country Name (2 letter code) [XX]:GB State or Province Name (full name) []:Cardiff Locality Name (eg, city) [Default City]:Cardiff Organization Name (eg, company) [Default Company Ltd]:S3Bubble Ltd Organizational Unit Name (eg, section) []: Common Name (eg, your name or your server's hostname) []:your_domain_name.com Email Address []:support@s3bubble.com
cd /etc/httpd/conf.d/ yum install mod24_ssl
After approved get your globessl information from your account.

cd /tmp/private/ sudo touch audibase.com.crt sudo vim audibase.com.crt # paste this into ssl.conf # Server Certificate: # Point SSLCertificateFile at a PEM encoded certificate. If # the certificate is encrypted, then you will be prompted for a # pass phrase. Note that a kill -HUP will prompt again. A new # certificate can be generated using the genkey(1) command. SSLCertificateFile /tmp/private/audibase.com.crt # And here # Server Certificate Chain: # Point SSLCertificateChainFile at a file containing the # concatenation of PEM encoded CA certificates which form the # certificate chain for the server certificate. Alternatively # the referenced file can be the same as SSLCertificateFile # when the CA certificates are directly appended to the server # certificate for convinience. SSLCertificateChainFile /tmp/private/audibase.com.crt
sudo touch audibase.com.ca-bundle sudo vim audibase.com.ca-bundle # paste into ssl.conf here # Certificate Authority (CA): # Set the CA certificate verification path where to find CA # certificates for client authentication or alternatively one # huge file containing all of them (file must be PEM encoded) SSLCACertificateFile /tmp/private/audibase.com.ca-bundle
Also add you server key file
# Server Private Key: # If the key is not combined with the certificate, use this # directive to point at the key file. Keep in mind that if # you've both a RSA and a DSA private key you can configure # both in parallel (to also allow the use of DSA ciphers, etc.) SSLCertificateKeyFile /tmp/private/audibase.com.key:wq
cd /etc/httpd/conf.d/ sudo vim ssl.conf sudo service httpd restart
Test your cert https://sslanalyzer.comodoca.com/
Related Posts
-
“Raspberry Pi Door Sensor” is a little unimaginative, wo...Feb 26, 2015 / 0 comments
-
Hi All, I this video we will be explaining how easy it is to...Aug 02, 2016 / 0 comments
-
In this tutorial we will be taking you through the full setu...May 06, 2016 / 0 comments
- Find rates
- Follow: